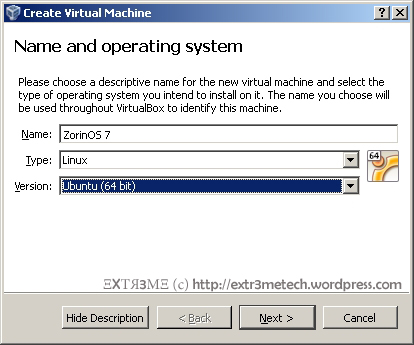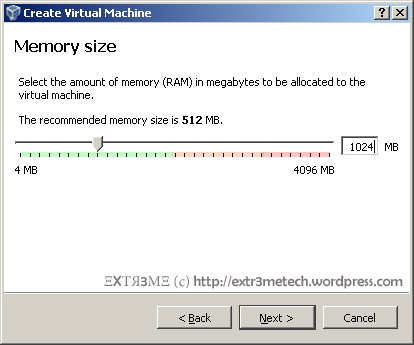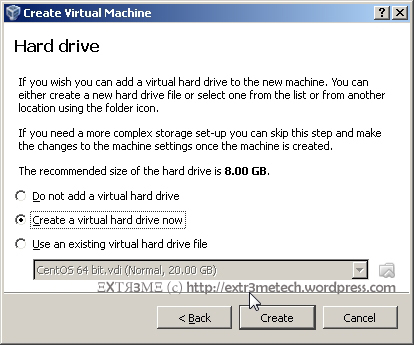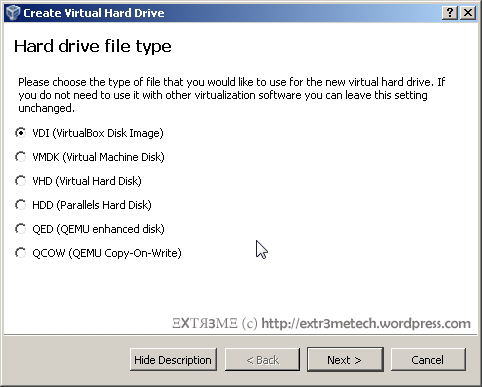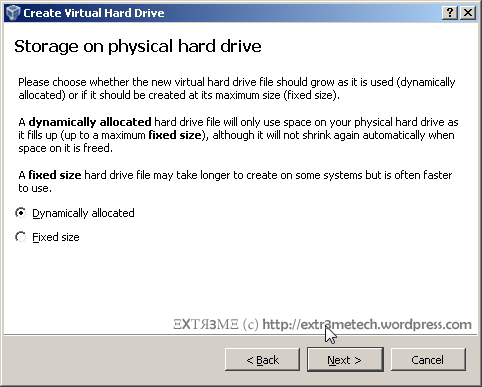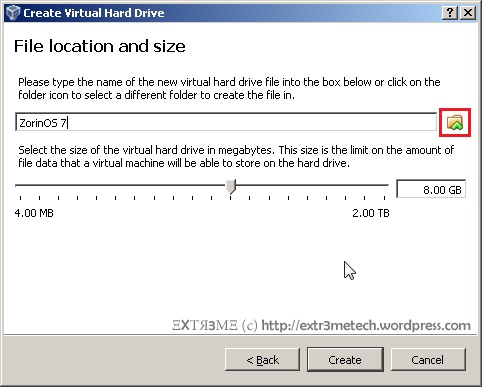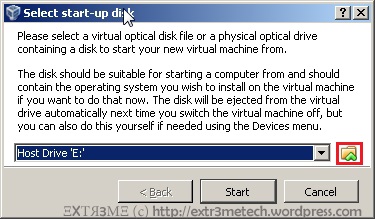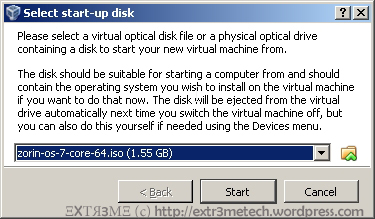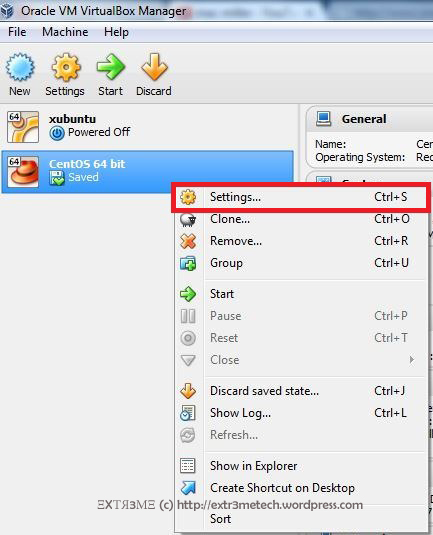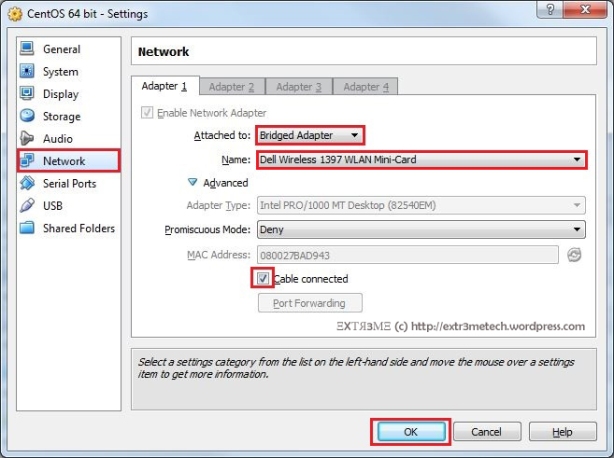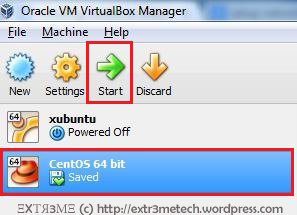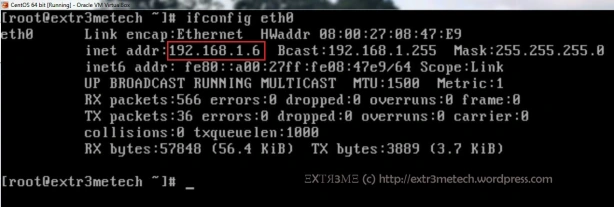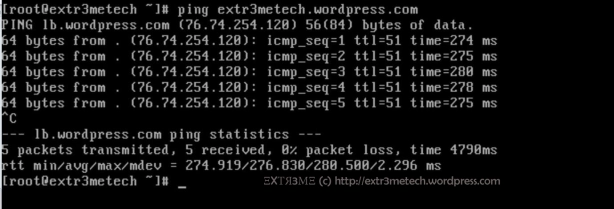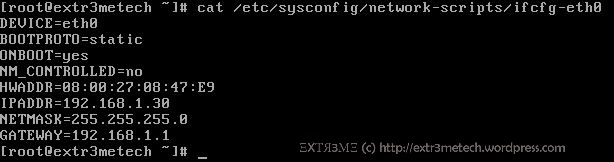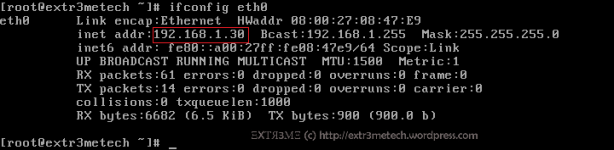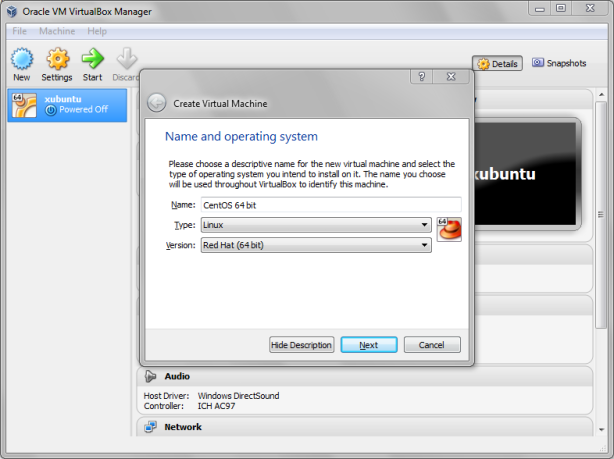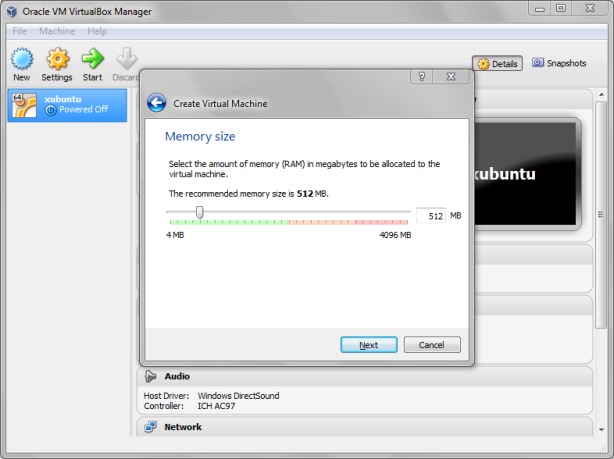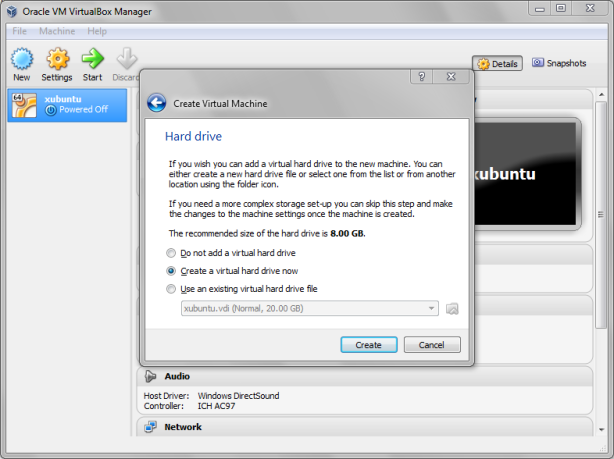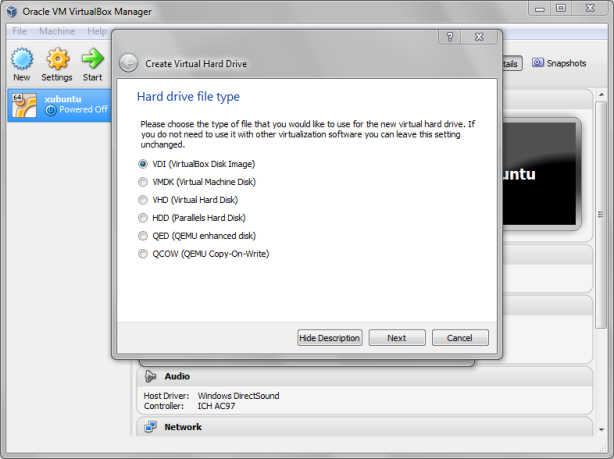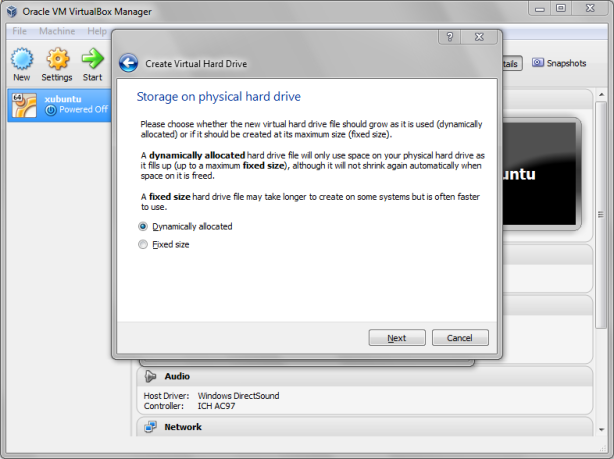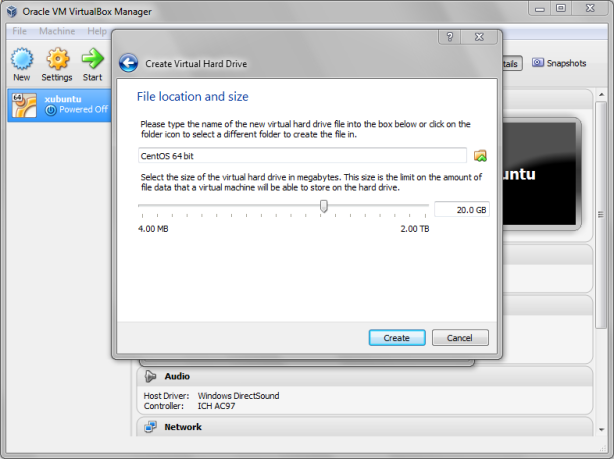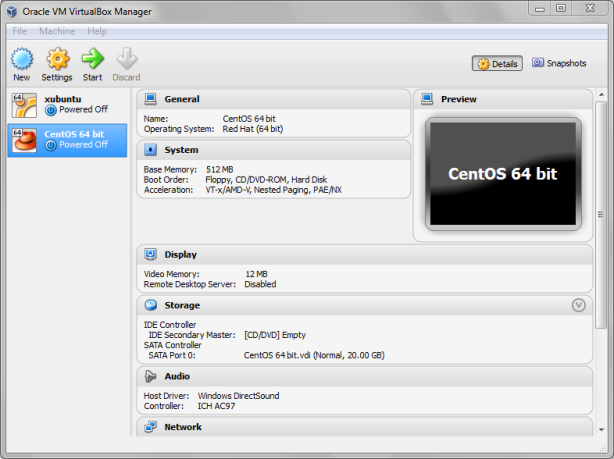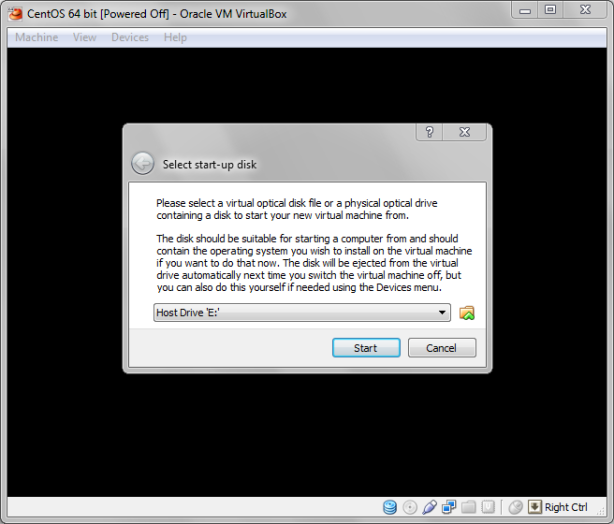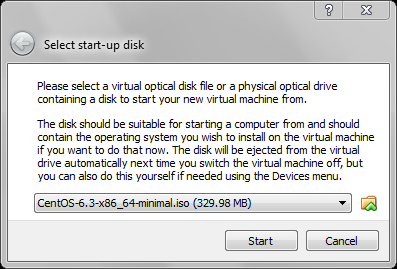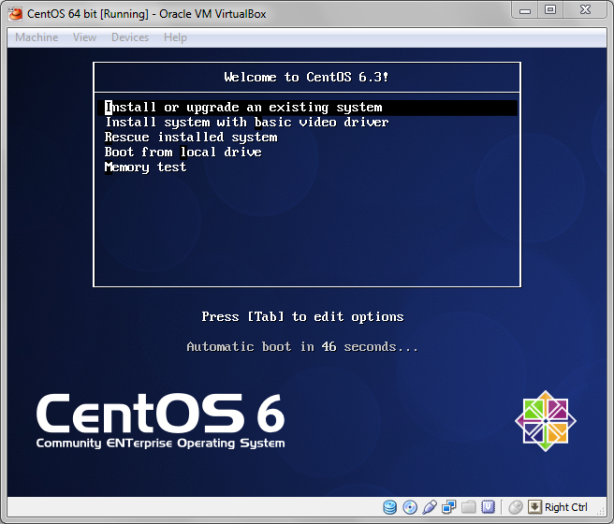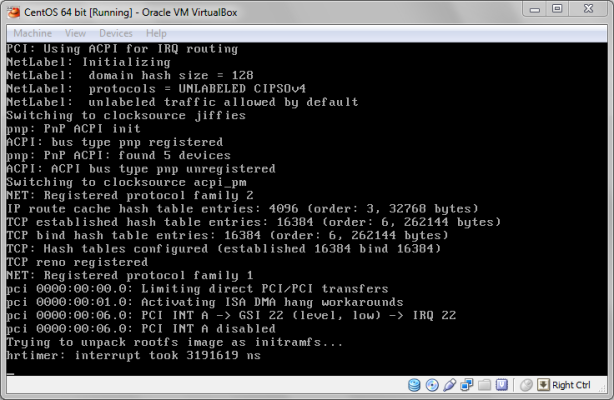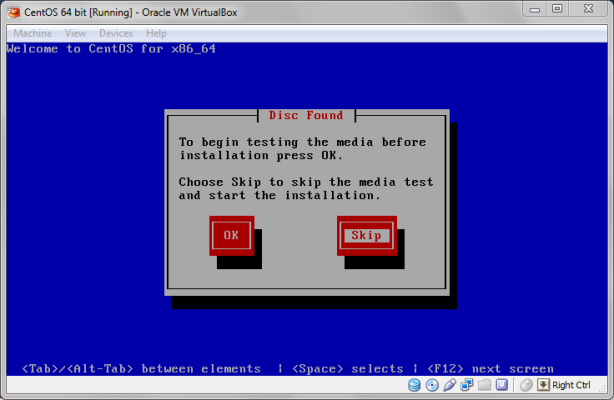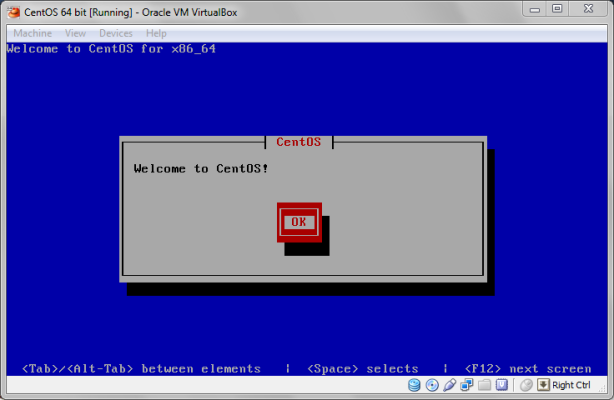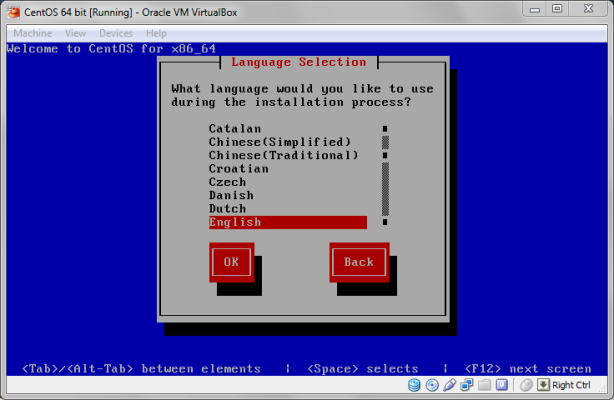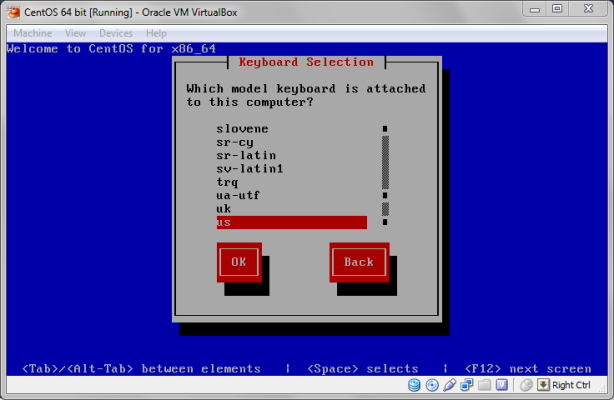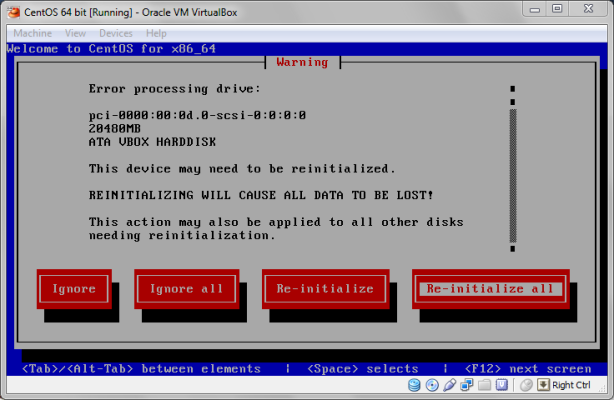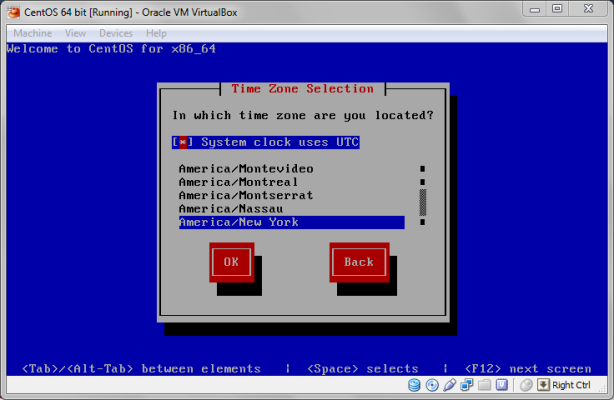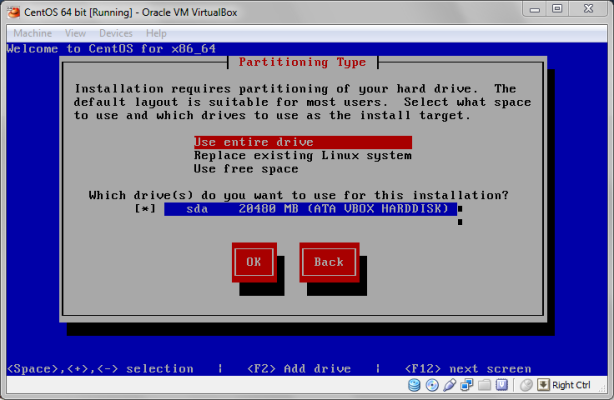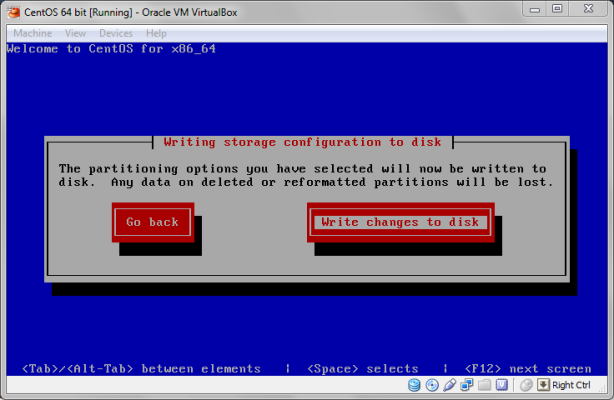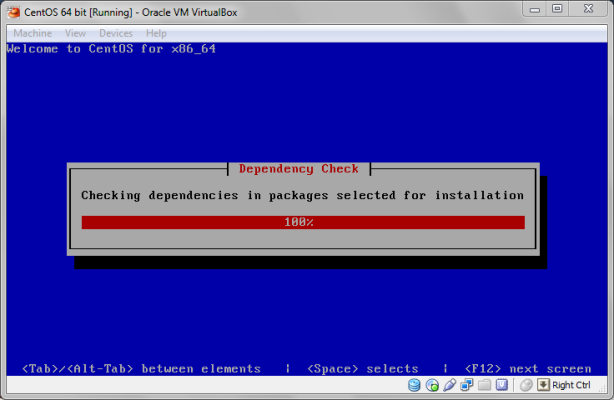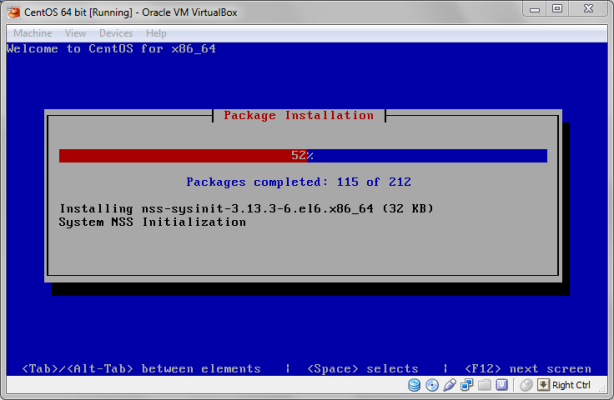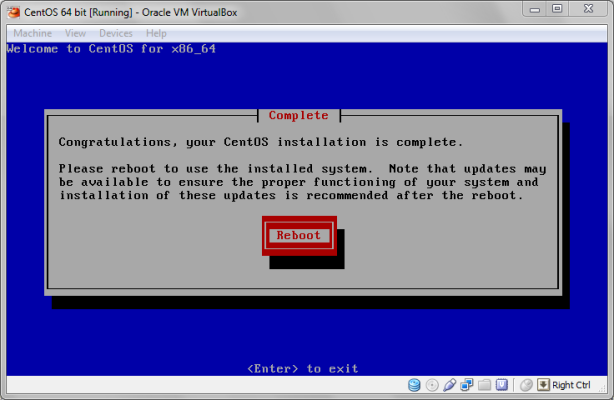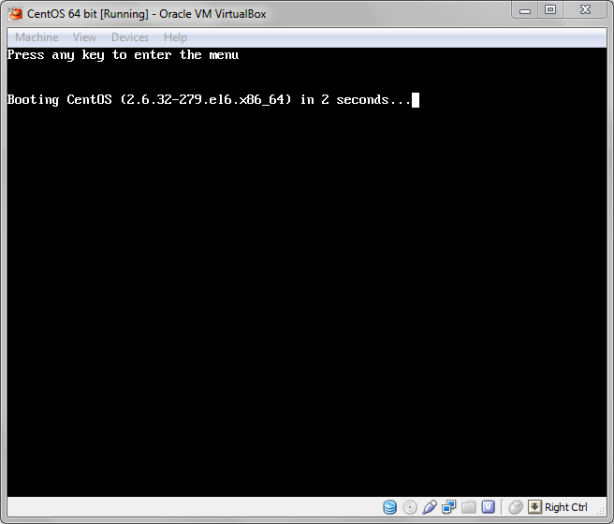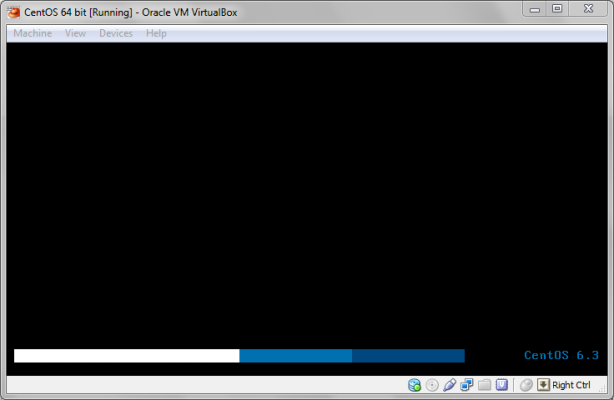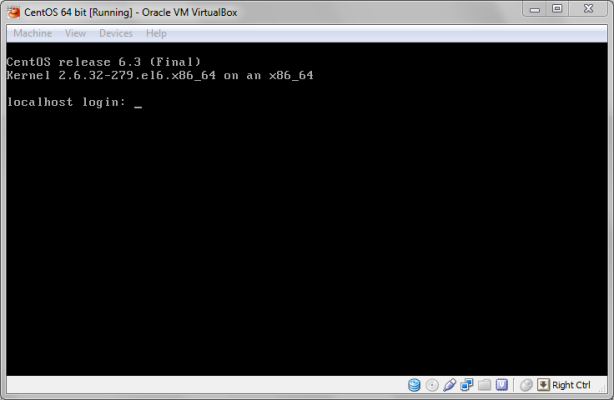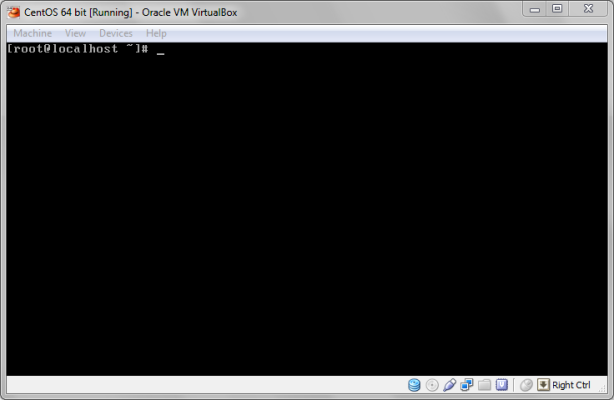I have just installed CentOS 6.5 (minimal) in Virtual Box on my Windows 8.1 pc. This is how I installed CentOS. Hope this helps.
[Update: The updated version of this article with screenshots for CentOS 6.7 can be found here.]
Requirements:
- CentOS 6.5 32-bit ISO : Download Link (~330 MB)
- Virtual Box : Download Link (~110 MB)
- Atleast 8 GB of free disk space.
Installation Procedure:
First, thing you need to do is to set up your Virtual Box. Go ahead download and install Virtual Box (the download link is given above in the requirements).
Press “New“, Type Name as “CentOS 6.5 32 bit” or anything you want. Set the type as “Linux“, Version as “Red Hat 32 bit“. And press “Next”.
Allocate RAM to 512 MB RAM or higher , then click “Next“.
Then select the option “Create a virtual hard drive now “, then click on “Create“.
Select hard drive file type as the first option “VDI” , then click on “Next“.
Select type as “Dynamically allocated“. Choose the amount of hard disk space you want to allocate for your CentOS system. Select atleast 8Gb-10GB or higher and then click on “Create“.
Now, you would see the home screen of the Oracle Virtual box, Click on the CentOS VM you have created and then click “Start“.
Then click on the yellow folder icon and select the ISO file that you have downloaded.
Then click on “Start“.
Wait for a few seconds and you will see the CentOS boot menu. Now, select the first option “Install or upgrade an existing system“.
[Note: To scroll through different options, you can either use the Arrow keys in your keyboard or the TAB key to move through different options . You may also use SPACE bar in your keyboard or ENTER key to make selections]
Now, you will probably get a message box saying “Disk Found” and if you want to verify the contents in the CD. Press “Skip”. If you need, you can press “OK” and verify the contents but it might take a while.
Using your arrow keys, select “Skip” and then hit “Enter“.
Hit “OK“.
Now, select the language and then use the TAB key and then select “Ok” and hit ENTER.
Now, select the model of the keyboard, and then select “OK“.
If you get a “Warning Message” such as the one below, just choose “Re-initialize all“.
Now, select your time zone and then hit “OK“. Then select a password for your “root” (or admin account), you can use TAB keys to reach the next box, and finally select “OK” and hit ENTER.
Now, select the option “Use entire drive“, and select “OK”.
Now, select “Write changes to disk” and the installer should start right up.
After, it is done installing , you will see a message saying “Congratulations, your CentOS installation is complete“. Select “Reboot” and hit ENTER.
Now, it should boot right up.
now, type login as: root , Then hit ENTER. Then type the password and hit ENTER. You should see now be able to see the terminal window with the # symbol.
And voilà ! You have successfully installed CentOS 6.5 in Virtual Box.
This is a minimal mode CentOS and so many application packages are not installed. You will also have to configure the network to access the internet.
[UPDATE: To configure network in CentOS 6.5 (which is the same as configuring centos 6.3), I have made a detailed guide with screenshots, you can find it here.]
If you have any sort of queries on regarding this installation, just leave a comment and will get back at you. Don’t forget to follow my blog to get future updates! ![]()
Regards
ΞXΤЯ3МΞ