This is a guide on how to install Zorin OS 7 (64-bit) in Virtual Box. Hope this helps!
Requirements:
- Zorin OS Core ISO : Download Link (~1.5GB)
- Virtual Box : Download Link (~96 MB)
- Atleast 8 GB of free hard disk space.
Installation Procedure:
First, download and install Virtual Box in your computer using the download link mentioned above. Also, download the Zorin OS ISO to any location of your choice.
Open Virtual Box, click on “New“:
Now, enter “Name” anything as you wish, Type as “Linux” and Version as “Ubuntu (64-bit)“. Then, click on “Next“.
Now, select the amount of RAM you want to allocate for your Zorin OS Virtual machine. I would recommend a minimum of 512MB-1024MB. I have allocated 1024 MB (i.e. 1 GB of RAM) for my Zorin OS VM.
We need to create a virtual hard drive. Click on “Create a virtual hard drive now” and click on “Create“.
Now, select the option ” VDI(Virtual disk Image) ” and click on “Next”.
Now, select “Dynamically allocated“. {NOTE: You can also go with fixed size if you want but it will take longer time to create but is faster to use }
Now , you can select the size of your virtual hard disk by dragging the slider across. You can also choose a custom location where you want to save your Zorin OS by clicking on the red box that I have highlighted. Make sure you allocate a minimum of 8 GB. After selecting the appropriate options, click on “Create“.
Now, Click on the Virtual machine, you created and click on “Start“.
Now, click on the small folder icon which I have highlighted in red and browse to the ZorinOS ISO file you have downloaded earlier.
Now, click on “Start” once you have selected the ISO file.
To start the installation, select the option “Start the installer directly“.
Wait a few moments for the installer to load.
Select the Language of your choice and click on “Continue“.
Click on “Continue“.
Select “Erase disk and install Zorin“.
After this step, you would be prompted to select your location. You can click on the map to select your location and click on “Continue“. Then select the keyboard layout of your choice and click on “Continue“.
Now, you can enter “Your Name” , “Your computer’s name” , “username” and a “password” of your choice and click on “Continue“.
Now, it will copy the nessasry files and install the Zorin OS.
This may take a while depending on your computer configuration.
You will get a prompt stating that the Installation is complete. Click on “Restart Now“.
Hit on the “ENTER” key when prompted.
Select the first option “Zorin” and hit “ENTER” in your keyboard.
This should boot up your installed Zorin OS.
Enter your login credentials that you created earlier during the installation phase.
You should be able to see your home screen and the Z button which is similar to the start button in Windows based systems in the lower left corner. Clicking that should bring up the menu which is very classy in my opinion and easy for newbies who are migrating from Windows to Linux.
You can open up the terminal by simply searching terminal in the search box and it should bring up the terminal.
And here is the terminal!
So Hurrayy!! You have successfully installed Zorin OS in Virtual Box !!
I just installed ZorinOS a few days back, and felt that it is a great OS especially for users who are migrating from Windows to Linux. I am still playing around with it and so far I must say it looks interesting. So go ahead, try it out and let me know what you think. Feel free to leave a comment about it in the comments section below.
If you have any sort of queries on regarding this installation, just leave a comment below and will get back to you. Don’t forget to follow my blog to get future updates! ![]()
ΞXΤЯ3МΞ

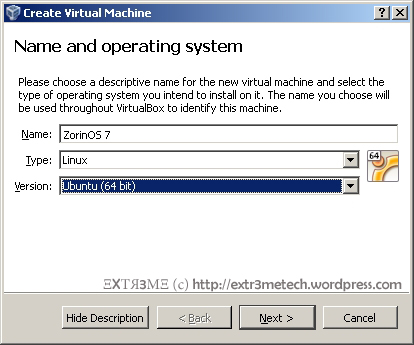
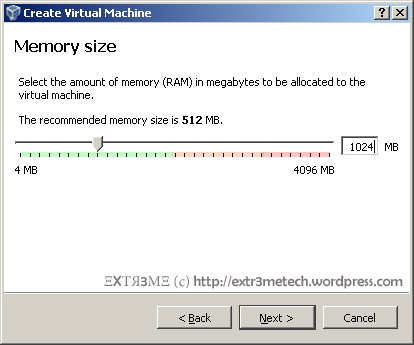
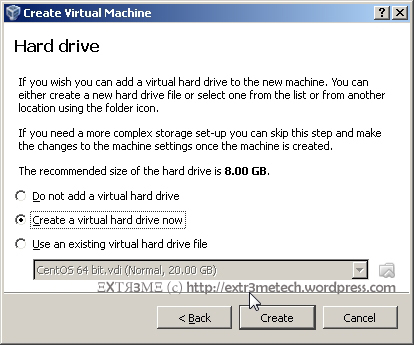
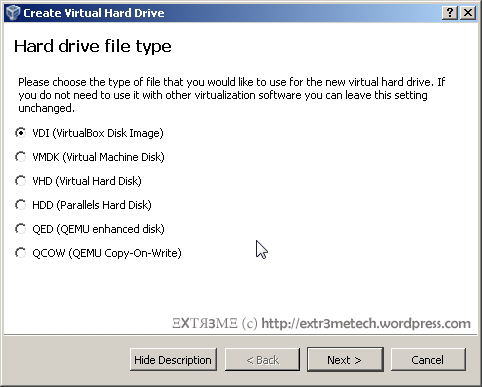
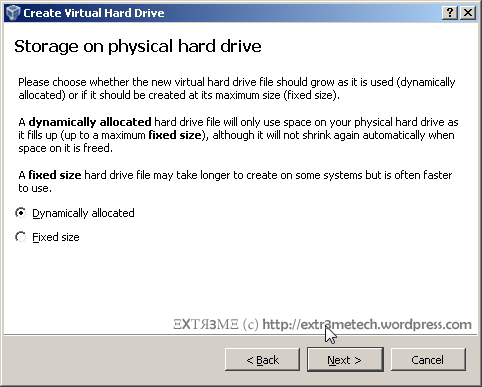
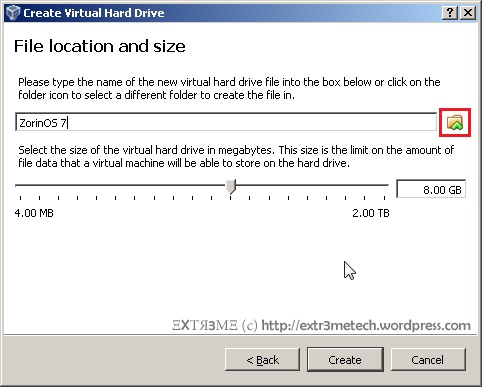

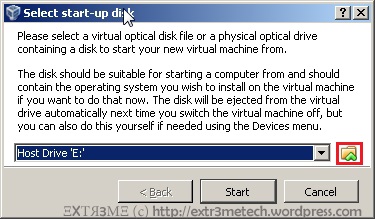

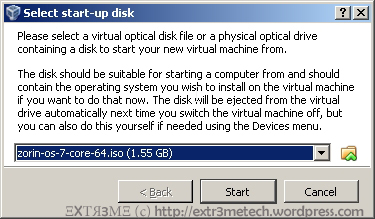

















When I get to the set up screen for Zorin installation (12th screenshot) the Zorin set up freezes, then tries to count down to “Boot the live system”, but also consistently freezes there when it gets to “Automatic boot in 1 second). I have tried to install Zorin OS 7 before using an installation DVD that I burned, and it did the exact same thing. Am I the only one experiencing this problem? Any help would be appreciated.
Thanks,
Tony
You needs to select Ubuntu 32 bit in the version area for it to work. I tried just linux other but it did not work. I just about gave up when I read somewhere that a few distros are built off of Ubuntu platform. I know Mint is, so I chose Ubuntu 32 bit (chose 64 bit if that if that is the ver you need) and it should work. I am using VirtualBox on Windows 7 pro 64 bit with 4 GB ram. My pro cessor is low, Pentium dual core.
No, I’ve got the same problem using zorin 6.1 32 bit. I’d rather run it from the disk without installing, but I’ve tried both with the same results that you mentioned.
I have been trying to install Zorin OS 12 Core in VB but to no avail. The installer crashes during installation. I cannot figure out why, is this a bug?
@Perkeo, Sorry for the delay.
-What version are you using? I will try installing in VB with your version.
-At what point does it crash? Do you have a screenshot or any logs?